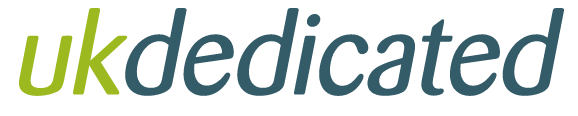It is essential that required services are configured to start at boot to ensure downtime is minimised. Please find instructions below on how to check this on both Windows and Linux.
Windows:
- Open the Services app: Press Win+R to open the Run dialog, type "services.msc" and press Enter.
- Find the service you want to configure, right-click it, and select "Properties."
- Configure the service startup type: In the Properties dialog, go to the "General" tab and find the "Startup type" dropdown. Select the appropriate option depending on your needs:
- Automatic: The service starts automatically when the system boots.
- Automatic (Delayed Start): The service starts a short while after the system boots.
- Manual: The service does not start automatically but can be started manually.
- Disabled: The service is disabled and does not start.
- You’ll need to ensure any changes are saved before they will take effect.
Linux:
- Via the terminal, use the command below to find the service you want to configure:
systemctl list-unit-files --type=service
- Once you have identified the service, use the command below to set it to start at boot:
systemctl enable service-name
- Replace "service-name" with the actual name of the service you want to enable. For example, to enable the Apache web server to start at boot, you would use the command:
systemctl enable apache2
- You can use the following command to verify that the service is enabled to start at boot:
systemctl is-enabled service-name
Remember to replace "service-name" with the name of the service you want to check. The command will return "enabled" if the service is set to start at boot.