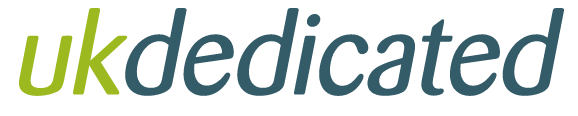In order for us to access your system for support purposes you'll need to provide us with SSH access (for Linux systems) or RDP access (for Windows systems).
Providing SSH Access
You'll need to add our support SSH pubic key to your server by using the following instructions, using either WHM (if your server runs cPanel), or command line otherwise.
If you have any firewall restrictions, please also allow our IP address '85.92.64.4' and let us know if you are not running SSH on the default port (22).
Via WHM
- Log in to WHM as the root user.
- In the left-hand menu, click on "Security Center" and then "Manage root's SSH Keys."
- In the "Root SSH Keys" page, click the "Import Key" button.
- Paste the public key from further below into the "Public Key" field, everything between (but not including) the BEGIN and END lines.
- Click 'Import'
- On the next screen, click 'Return to SSH Manager'
- Next to the key you added, called 'UKDsupport@core.uknoc.co.uk', click 'Manage Authorization'
- Click the 'Authorize' button.
- You should see the message 'UKDsupport@core.uknoc.co.uk.pub has been authorized'
Via command line
- Ensure /root/.ssh directory exists, with mode 0700.
- Edit the file /root/.ssh/authorized_keys
- Add the public key from below, everything between (but not including) the BEGIN and END lines. It should all appear on one line (but may wrap, due to your terminal width)
- If you created the file /root/.ssh/authorized_keys, then ensure it has mode 0600
UKD Support key:ssh-rsa AAAAB3NzaC1yc2EAAAABIwAAAgEAvoslMKMMZ2p4hgogyHTvAe5tssWAlt4b/AZR//u7kXSsPhtC9q3nnJslrSZDHGeIlIgMW9/QHj3Ab5cyVCmBVsAvTI6rnU/LSW6GSUNBqm/hCZYnjxR7KwpGjE5zUgBDNzxyHSeSCssAk6tE7CuNFEX8m+KVOYjEQyFAEG5PVi5laZAsD1RUebJ4iSIU/E2dQqlYKA0VigTkziufgkJec4NpVrjq8JOPklMxQL8GWzRj/SpCR5xWTvnTetNbW2G5TRVMUIdJiqphwwEY0azn12H2uBdcqV7017thvkuBmTRENrwn694u/6Nm1w0nzyQY64QTVX86EUTT05r7/JNnzGHTpdiaoF28CRYs4FVW9/1g1jK+kgrHzpIUZ1TbhBDEcSPUC7dlVz5xy0G+f2Ebdzx1RFK24RSpJRdvpZWYSsKWU1b1Hz1cLDJ899aAiQQJVeJcPM9ycAvb+hMIR1jQaY5pDo5Sg6FYGxXXEor+6L9jf2+oPvjHyeB2iajW/DQRdEObozXgcN44nSulXcm3RP7vek6f9fZvo7/EPXWMosZXb4IeMsNNh1Ldj9rO+KB2CxmeOeQtCW7Sq8Cfmb65vbYONxKg3xqCXauz7UWWvAVZq7BaDhTEMCTmQaMiTuTPDwEKulc68eBjeCOdnU6hSJKXqyl8h/wr4MgSF5dATQU= UKDsupport
Providing RDP Access
You'll need to ensure RDP is enabled and is accessible via our office IP address '85.92.65.92', please also let us know if you are not running RDP on the default port (3389).
-
Enable Remote Desktop:
-
Log in to the Windows Server with an account that has administrative privileges.
-
Open the Server Manager by clicking the Server Manager icon on the taskbar.
-
Click "Local Server" in the left pane, and then click "Remote Desktop" in the right pane.
-
In the "System Properties" window that appears, click the "Remote" tab.
-
In the "Remote Desktop" section, select the option "Allow remote connections to this computer."
-
Click the "Select Users" button and add the user accounts that you want to allow to connect to the server using RDP.
-
Click OK to save the changes and close the "System Properties" window.
-
-
Configure the firewall to allow RDP traffic:
-
Log in to the Windows Server with an account that has administrative privileges.
-
Open the Windows Firewall with Advanced Security by searching for "Windows Firewall with Advanced Security" in the Start menu.
-
In the left pane, click "Inbound Rules."
-
In the right pane, click "New Rule."
-
In the "New Inbound Rule Wizard," select "Custom" and click Next.
-
Choose "All programs" and click Next.
-
Choose "Protocol type" and click Next.
-
Choose "TCP" and enter "3389" (the default RDP port) in the "Specific local ports" field. Click Next.
-
Choose "These IP addresses" and click "Add..."
-
In the "This IP address or subnet" field, enter the IP address that you want to allow access for (85.92.65.92 in this case). Click OK.
-
Choose "Allow the connection" and click Next.
-
Choose the network location types to which the rule should apply and click Next.
-
Enter a name and description for the rule, and click Finish.
-
After following these steps you should have provided access to our suppor team successfully.
If you have any questions or are experiencing any issues when following the steps above, please get in contact via our helpdesk, or by emailing helpdesk@support.ukdedicated.com.